1) Stop med at copy-paste din tekst
Du er sikkert storforbruger af tastaturets ypperste herlighed: Copy paste aka Command + C og Command + V. Men det kan faktisk godt blive endnu nemmere. I stedet skal du bruge Spike-funktionen i Word, der giver dig mulighed for at samle flere stykker af et tekstdokument og indsætte dem et andet sted. Funktionen giver dig for eksempel mulighed for at kopiere tekst fra eksempelvis en e-mail, data fra en e-bog eller et excel-ark, en grafik fra en præsentation.
Markér den tekst, du skal bruge. Er du Mac-bruger, skal du klikke Command + F3 (vær opmærksom på, at det kan være nødvendigt at slå nogle default-indstillinger fra for at få kommandoen til at virke på Mac). Er du PC-bruger, skal du klikke Ctrl + F3). Det vil automatisk kopiere din tekst; men det smarte er, at du ikke med det samme behøver at scrolle til det nye sted i dokumentet, hvor indholdet skal rykkes til. I stedet kan du fortsætte med at markere andre stykker tekst med Command + F3.
Når du har kopieret alt, hvad du skal bruge, kan du indsætte det i et dokument ved at skrive spike i low-caps og derefter klikke Enter. Det giver dig mulighed for at gemme teksten, så du også kan bruge den senere. Hvis du ikke vil gemme den, men blot kopiere den ind i teksten, så klik Command + Shift + F3. Så vil teksten blive sat ind, men også slettet i spiken.
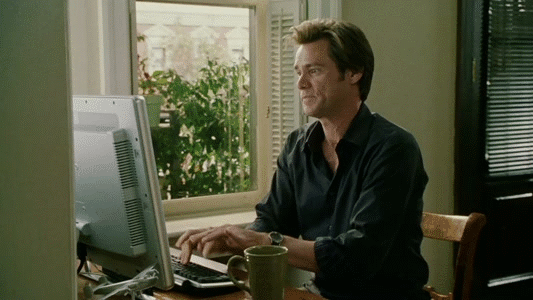
2) Formatér alting med Caps
Det kan lynhurtigt vise sig at blive en noget besværlig opgave, hvis du har flere dele af din tekst, som du egentlig gerne vil formatere om til at være i versaler. Og det samme gør sig naturligvis også gældende den anden vej.
Markér al den tekst, du lyster og klik herefter Command + Shift + A (på PC klikker du CTR + Shift + A). Så vil teksten automatisk ændre sig til store eller små bogstaver.
3) Hav de vigtigste dokumenter lige ved hånden
Når der skal skrives opgave, er det ofte en række af de samme dokumenter, der skal bruges igen og igen. Du kender sikkert allerede til funktionen, der gør det muligt at se og åbne de filer, du senest har haft i brug, men det sagtens blive endnu bedre. Du har nemlig mulighed for at redigere i, hvilke dokumenter Word skal prioritere at vise.
For at fastgøre en fil til listen over senest anvendte filer, skal du klikke på fanen Filer. Herefter på Åbn, hvor du kan se de senest åbnede dokumenter. Klik herefter på Fastgør dette element til listen.
Du har naturligvis altid mulig for at fjerne dokumenter fra listen igen, ligesom det også er muligt for dig at ændre i antallet af filer, der skal vises på listen.
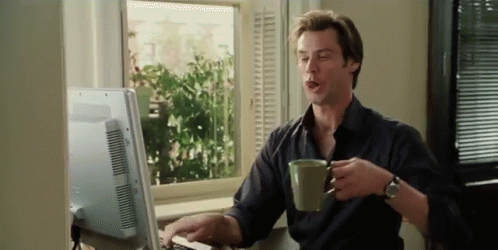
4) Gendan tabte dokumenter på Mac
Hvem har ikke haft det der åh, shit-moment, hvor du bare ved, at det, du har siddet og skrevet på i flere timer, er forsvundet. Og hvad kan man gøre, ud over at starte forfra?
Skriver du opgave på en Mac-computer, så kan du gøre brug af AutoRecover, der bliver opdateret cirka hvert 10. minut. Så chancen for, at det, du har skrevet og mistet, skulle ligge der, er ret store. AutoRecover-mappen kan du finder under:
Den mest simple vej til denne genvej er ved at åbne Finder, klikke på Gå i Hjem-menuen og herefter klikke på Bibliotek, hvor du kan finde Application Support. Klik herefter på Microsoft og Office, og så skulle du meget gerne være nået til AutoRecovery-mappen, hvor din opgave forhåbentlig stadig ligger.
/Users/fred/Library/Application Support/Microsoft/Office/Office 2011 AutoRecovery
Og det kommer nok ikke som en overraskelse for nogen, men hvis du nu skulle være I besiddelse af en cracket – aka ikke-lovlig – udgave af Word, så kan du ikke regne med, at den her funktion kan hjælpe dig.
Sådan gør du på en PC

5) Skriv gruppeopgaver i Word
Selv om de fleste måske ville sværge til Google Docs, når det kommer til at skrive sammen i et samlet dokument, så er det faktisk også muligt at gøre i Word.
Sørg for at gemme dokumentet på OneDrive eller SharePoint Online, så andre også kan redigere i det. Invitér herefter dem, du gerne vil redigere sammen med. Når dokumentet så åbnes i Word 2016, Word Online eller Word Android, vil det være muligt at følge live med i det, du selv og dine gruppemedlemmer redigerer og skriver.
Men – for der er et men: Du skal have en Office 365 tilmeldelse. Chancen for, at du har det, hvis du har købt og betalt for dit Word-program, er dog ret stor.
Bonus: Hvis du skal rase i versaler – Formatér alting med Caps
Det kan lynhurtigt vise sig at blive en noget besværlig opgave, hvis du har flere dele af din tekst, som du egentlig gerne vil formatere om til at være i versaler. Og det samme gør sig naturligvis også gældende den anden vej.
Markér al den tekst, du lyster og klik herefter Command + Shift + A (på PC klikker du CTR + Shift + A). Så vil teksten automatisk ændre sig til store eller små bogstaver.